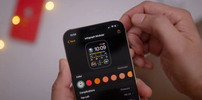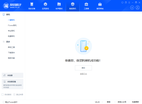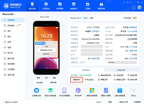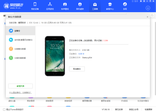如何通过爱思助手创建启动盘
在现代计算机使用中,启动盘的作用越来越重要。启动盘不仅可以用于系统的重装,还能帮助用户在修复系统、数据备份和恢复等方面提供便利。而爱思助手,作为一款强大的手机管理工具,也提供了创建启动盘的功能。本文将详细介绍如何通过爱思助手创建启动盘,步骤简单易懂。
一、准备工作
在开始之前,用户需要准备以下几样东西:
1. 一台 Windows 或 Mac 电脑。
2. 至少一个容量为 8GB 的 USB 闪存盘,确保重要数据已备份。
3. 下载并安装最新版本的爱思助手。
二、下载操作系统镜像
为了创建启动盘,用户需要一个操作系统的镜像文件(如 Windows 10)。用户可以从 Microsoft 官方网站下载所需版本的 ISO 文件:
1. 访问 Microsoft 的官方网站。
2. 找到对应的 Windows 版本。
3. 下载 ISO 文件,保存到电脑中,以便后续使用。
三、打开爱思助手
1. 启动已安装的爱思助手。
2. 将 USB 闪存盘插入电脑,确保电脑能够识别该设备。
四、创建启动盘
1. 在爱思助手的主界面中,找到并点击“工具”选项。
2. 在工具列表中,找到“启动盘制作”或者“制作启动盘”的功能选项。
3. 点击后,软件会提示选择需要制作启动盘的类型,选择“Windows 启动盘”。
4. 接下来,界面会让你选择已下载的 ISO 文件,点击“选择文件”,定位到刚才保存的操作系统镜像文件,并打开它。
5. 确认启动盘的 USB 设备选择正确,点击“开始制作”。爱思助手会警告你USB中的数据将被清除,确认后继续。
五、等待制作完成
创建启动盘的过程需要一些时间,具体时间取决于 USB 闪存盘的读写速度和 ISO 文件的大小。在此过程中,请耐心等待,不要拔出 USB 闪存盘或进行其他操作。
六、完成制作
制作完成后,界面会提示成功信息。此时,你的 USB 闪存盘已经成功变成启动盘,可以用于安装或修复操作系统了。
七、使用启动盘
1. 将制作好的启动盘插入需要重装系统的电脑。
2. 启动电脑,并进入 BIOS 设置(通常是按 F2、F12、Delete 等键)。
3. 在启动顺序中,将 USB 启动盘设置为首选项,然后保存退出。
4. 电脑将从 USB 启动,并进入系统安装界面。
总结
通过爱思助手创建启动盘的过程非常简单,用户只需按照上述步骤进行操作,就可以轻松完成。创建成功后,启动盘不仅能为系统重装提供帮助,还能在遇到各种技术问题时为用户提供便捷的解决方案。希望本文能帮助到需要创建启动盘的用户,提升你的计算机使用体验。